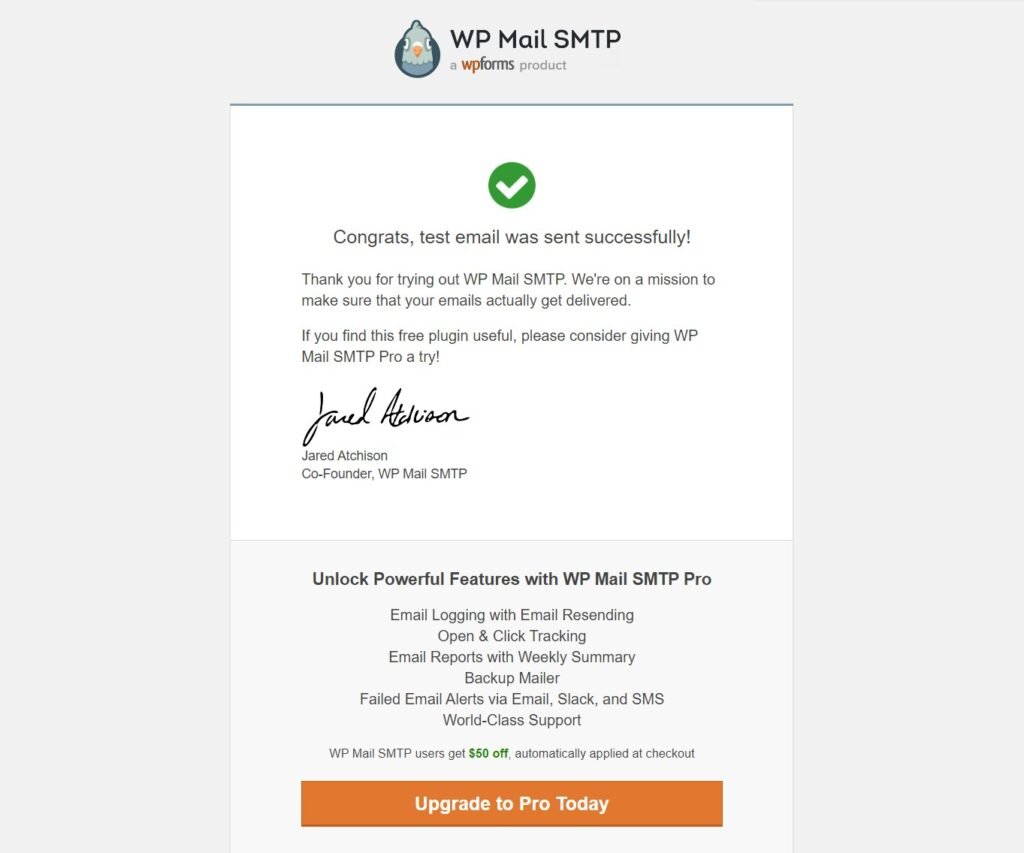Dieser Artikel enthält eine Schritt-für-Schritt-Anleitung zur Einrichtung eines kostenlosen SMTP-Servers für Ihre WordPress Website, um die Zustellbarkeit Ihrer E-Mails zu verbessern.
Warum einen SMTP-Server für den Versand von WordPress-E-Mails verwenden?
Oft beschweren sich Website-Besitzer über das Problem, dass WordPress keine E-Mails versendet.
Standardmäßig sendet WordPress E-Mails über die PHP-Mail-Funktion. Leider sind nicht alle WordPress-Hosting-Server korrekt für die Verwendung von PHP-Mail konfiguriert.
Selbst wenn die E-Mails erfolgreich versendet werden, können sie fälschlicherweise als Spam identifiziert werden. Das bedeutet, dass sie automatisch gelöscht werden könnten, ohne jemals gesehen zu werden.
Die beste Möglichkeit, die Zustellbarkeit Ihrer WordPress-E-Mails zu gewährleisten, ist die Verwendung eines SMTP-Servers. Dies ist das Standardprotokoll für den Versand von E-Mails im Internet.
SMTP-Server verwenden eine angemessene Authentifizierung, um sicherzustellen, dass die E-Mail von einem autorisierten Absender gesendet wird. Dadurch wird die Zustellbarkeit verbessert, und Ihre E-Mails landen sicher in den Posteingängen der Nutzer.
Jetzt brauchen Sie ein Plugin, um Ihre WordPress-Site mit Ihrem SMTP-Server zu verbinden. Wir werden das WP Mail SMTP-Plugin verwenden, das beste SMTP-Plugin für WordPress.
Glücklicherweise gibt es auch eine kostenlose Version von WP Mail SMTP.
Schauen wir uns also an, wie man WP Mail SMTP einrichtet und wie man es dann mit beliebten kostenlosen SMTP-Servern verbindet.
Installieren des WP Mail SMTP-Plugins für WordPress
Der erste Schritt ist die Installation und Aktivierung des WP Mail SMTP-Plugins. Weitere Einzelheiten finden Sie in unserer Schritt-für-Schritt-Anleitung für die Installation eines WordPress-Plugins.
Nach der Aktivierung sehen Sie den WP Mail SMTP-Einrichtungsassistenten. Sie können den Assistenten überspringen, da wir Ihnen zeigen werden, wie Sie das Plugin manuell einrichten können.

Klicken Sie einfach auf den Link „Zurück zum Dashboard“ am unteren Rand.
Sie sollten nun die Seite WP Mail SMTP „ Einstellungen sehen, auf der Sie das Plugin konfigurieren können.
Wenn Sie eine Pro-Lizenz erworben haben, müssen Sie den Lizenzschlüssel einfügen und auf die Schaltfläche „Schlüssel überprüfen“ klicken. Sie finden den Lizenzschlüssel in Ihrem Kontobereich auf der WP Mail SMTP-Website.

Sie müssen zunächst Ihre Absender-E-Mail-Adresse und Ihren Absendernamen eingeben. WordPress-E-Mails werden von dieser E-Mail-Adresse und diesem Namen aus gesendet.
Sie sollten das Kontrollkästchen „Force From Email“ aktiviert lassen. Dadurch wird sichergestellt, dass alle E-Mails von Ihrer WordPress-Website von dieser E-Mail-Adresse über Ihren SMTP-Server gesendet werden.

Tipp: Stellen Sie sicher, dass Sie die Option „Force From Name“ aktivieren, damit alle E-Mails von demselben Namen kommen, unabhängig von den Einstellungen in Plugins wie WPForms.
Als nächstes sollten Sie zum Abschnitt Mailer scrollen, wo Sie einen SMTP-Versanddienst auswählen können. Klicken Sie einfach auf den Dienst, den Sie verwenden möchten.
1. Senden von WordPress-E-Mails mit Gmail SMTP-Server
Sie können ein kostenloses Gmail-Konto verwenden, um SMTP-E-Mails zu versenden. Wenn Sie noch kein Gmail-Konto haben, müssen Sie eines erstellen, bevor Sie den Rest dieser Anleitung befolgen.
Mit einem kostenlosen Google Mail-Konto können Sie bis zu 500 E-Mails pro Tag versenden. Wenn Sie jedoch Zugang zu einem kostenpflichtigen Google Workspace-Konto haben, wird diese Grenze auf 2000 E-Mails pro Tag erhöht.
Melden Sie sich zunächst in Ihrer WordPress-Verwaltung an, wo Sie WP Mail SMTP bereits installiert haben sollten. Auf der Seite WP Mail SMTP “ Einstellungen müssen Sie „Google / Gmail“ als Ihren Mailer auswählen.
Das Verbinden von WordPress-Plugins mit Gmail und anderen Google-Diensten kann eine Menge Arbeit sein. Die gute Nachricht ist, dass die Pro-Version von WP Mail SMTP eine Ein-Klick-Einrichtung bietet, die schnell und einfach ist. Wir empfehlen dies dringend.
Um loszulegen, schalten Sie einfach die Option „Ein-Klick-Einrichtung“ ein.

Sie werden darauf hingewiesen, dass Sie die Einstellungen speichern müssen, bevor Sie fortfahren können. Klicken Sie also unbedingt auf die Schaltfläche „Einstellungen speichern“ unten auf der Seite.
Wenn Sie auf der Seite nach unten scrollen, sehen Sie, dass es jetzt eine Schaltfläche „Bei Google anmelden“ gibt. Sie müssen auf diese Schaltfläche klicken, um das Plugin zu autorisieren.

Sie werden aufgefordert, ein Google-Konto auszuwählen, den Nutzungsbedingungen zuzustimmen und auf die Schaltfläche „Zulassen“ zu klicken, damit WP Mail SMTP E-Mails versenden kann.
Herzlichen Glückwunsch, Sie haben die aktuelle Website erfolgreich mit Google verknüpft. Sie können nun E-Mails über Google Mail versenden.
Ein Teil dieses Artikels stammt von wpbeginner.com, einem der größten WordPress-Blöcke, die Links wurden nicht ausdrücklich entfernt.
Ich teile die Informationen des E-Mail-Dienstes, den ich für Kursteilnehmer verwende. Für diese Informationen können Sie hier klicken, um auf das Passwort unten auf der Seite zuzugreifen.
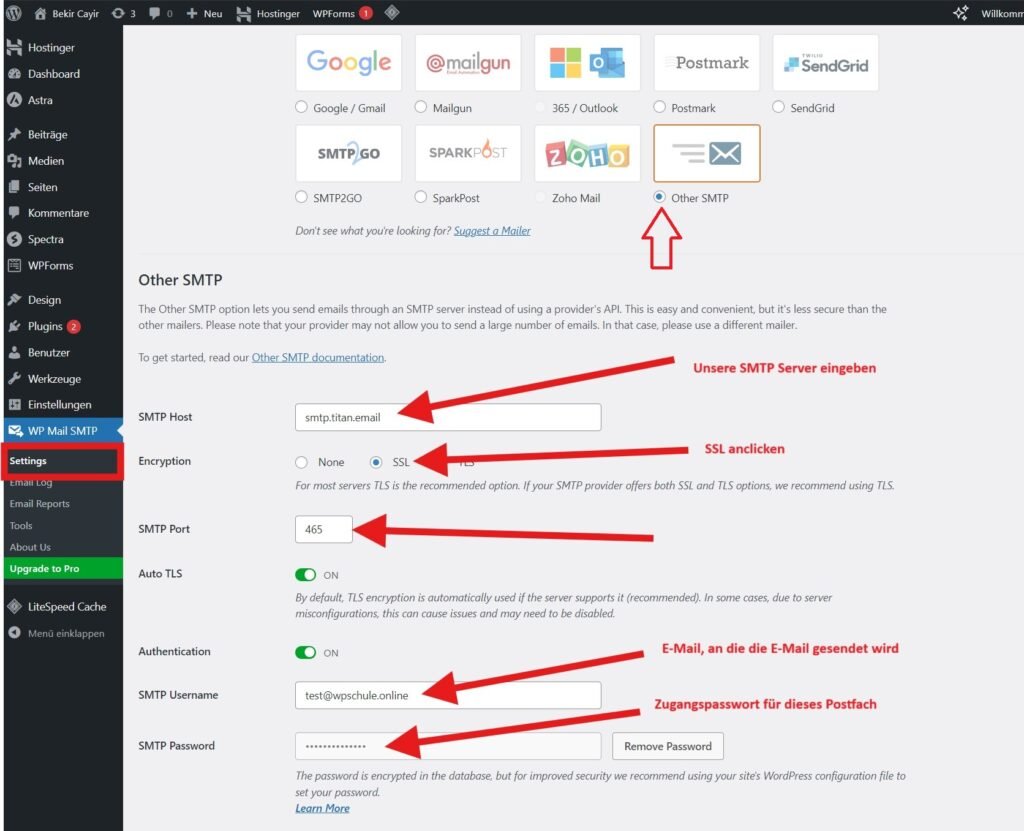
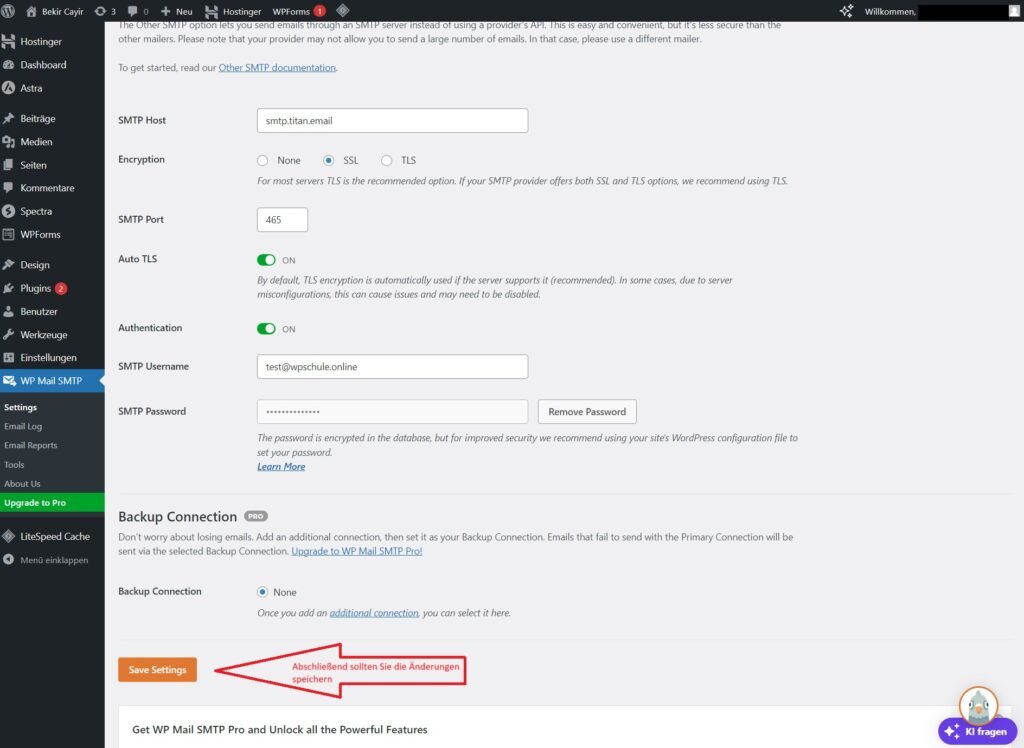
Nach dem Speichern der Einstellungen können Sie im Tab „Tools“ eine Test-E-Mail versenden.
Aber zuerst sollten Sie testen, ob Ihre E-Mail funktioniert.
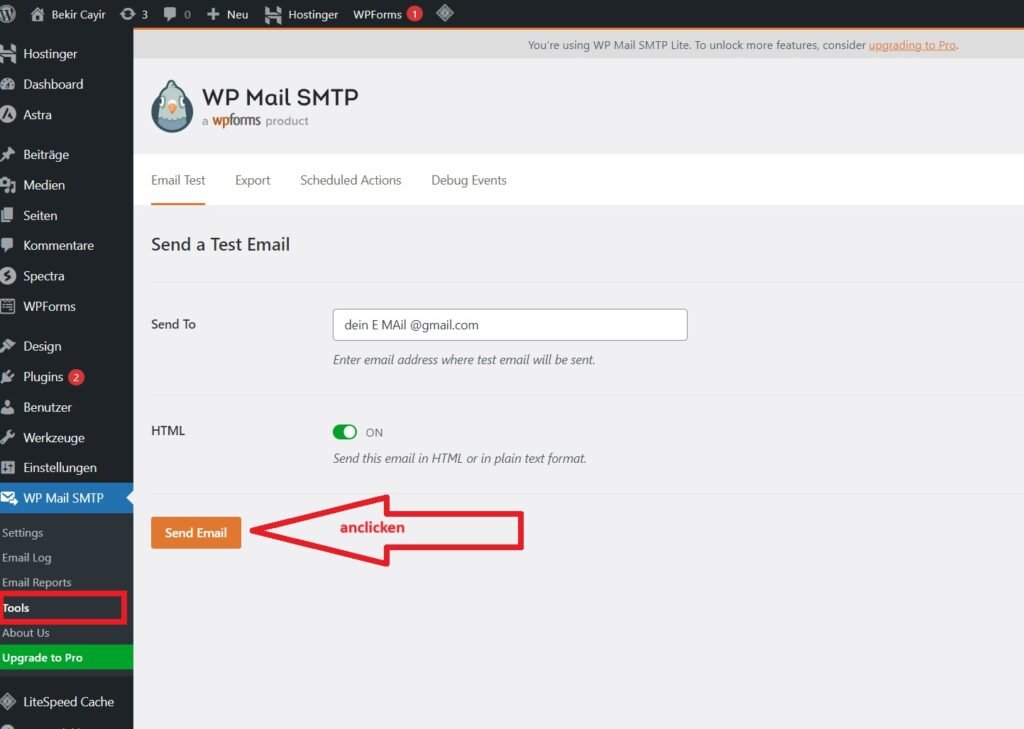
Wenn die E-Mail gesendet wird, wird der folgende Bildschirm angezeigt. Die Warnungen hier weisen auf die Einstellungen hin, die am Mailserver vorgenommen werden müssen, um Spam zu vermeiden. Diese Einstellungen müssen im Mailserver und in den DNS-Einträgen vorgenommen werden. Da es sich um ein separates Thema handelt, erwähnen wir es hier nicht.
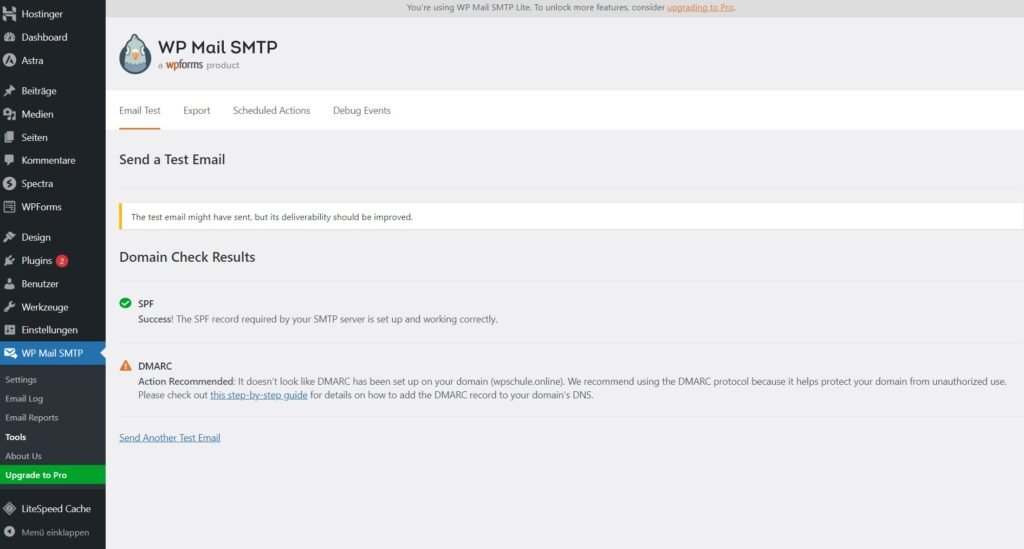
und Sie erhalten die folgende E-Mail